Driver HP LaserJet P2035 được biết đến là phần mềm điều khiển giúp máy tính có thể kết nối và “giao tiếp” với máy in HP LaserJet P2035. Để cập nhật thêm các thông tin về phần mềm này cũng như cách tải cho Windows 10, Windows 7, Macbook, các bạn hãy theo dõi những thông tin sau đây nhé.
Tổng quan về phần mềm Driver HP LaserJet P2035
Driver máy in HP LaserJet P2035 là phần mềm trung gian được phát triển để giúp cho máy tính và máy in có thể kết nối và giao tiếp với nhau. Thông qua đó, máy tính (hệ điều hành Windows 10, Windows 7, hoặc Macbook) có thể gửi lệnh in đến máy tính và nhận tại các phản hồi từ máy in như trạng thái in, sự cố in, hay mức mực in còn lại.
Hiểu một cách đơn giản, máy in không thể tự động hiểu được các lệnh gửi từ máy tính bởi chúng có cấu trúc khác nhau. Lúc này cần phải có trình điều khiển để dịch lệnh in đó sang “ngôn ngữ” mà máy in có thể hiểu. Như vậy, Driver HP LaserJet P2035 có nhiệm vụ như một cầu nối, hỗ trợ người dùng gửi lệnh in từ máy tính đến máy tính một cách dễ dàng và chính xác nhất.
Hướng dẫn tải Driver HP Laserjet P2035 và cài đặt cho Windows 10, Windows 7, Macbook
Việc tải và cài đặt Driver cho máy in p2035 là điều vô cùng cần thiết và quan trọng để máy tính có thể nhận diện và kết nối với máy in. Mọi người có thể lấy link tải HP Laserjet P2035 Driver cho các máy tính hệ điều hành Windows 10, Windows 7, Macbook sau đây:
- Link 1:
https://download.com.vn/download/driver-may-in-hp-laserjet-p2035-143897?linkid=1
- Link 2:
https://taimienphi.vn/download-hp-p2035-laser-printer-driver-17753
Ngoài ra, anh em cũng có thể lấy tải trực tiếp từ web hỗ trợ của HP bằng cách:
- Truy cập vào website hỗ trợ chính thức của HP: https://support.hp.com/vn-en/drivers
- Tại mục tìm kiếm, các bạn gõ từ khóa Driver HP LaserJet P2035 sau đó ấn enter và chọn đúng phiên bản máy in mà bạn đang sử dụng
- Chọn hệ điều hành đang sử dụng như Windows 10, Windows 7 hay Macbook để tải xuống bản driver phù hợp
Driver HP Laserjet P2035 download rất dễ
Hướng dẫn cài đặt Driver máy in HP LaserJet P2035 chi tiết
Sau khi tải xuống thành công, mọi người có thể cài đặt Driver máy in của mình một cách nhanh chóng đề máy tính có thể kết nối và sử dụng, như sau:
Đối với máy tính Windows 10, Windows 7
Đối với máy tính hệ điều hành Windows, các bạn làm theo 5 bước sau đâu:
- Bước 1: Tải driver máy in theo link hoặc web hỗ trợ chính thức như chia sẻ ở trên.
- Bước 2: Nhấn đúp chuột vào file Driver HP LaserJet P2035 vừa tải về để bắt đầu quá trình cài đặt.
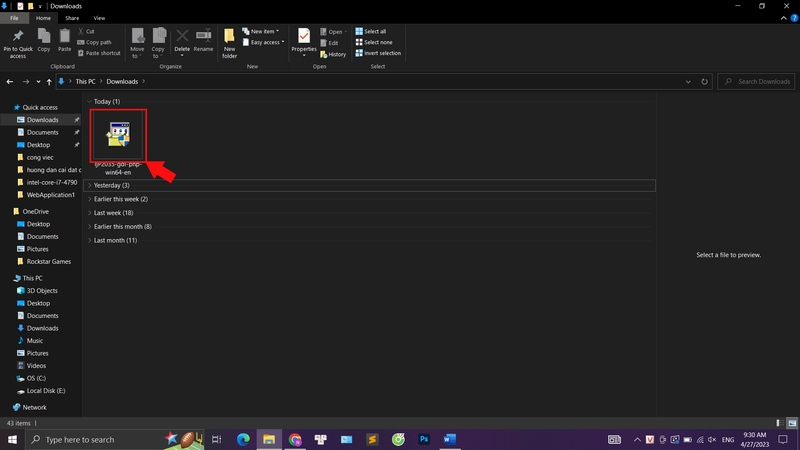
Nhấn đúp chuột vào file bắt đầu quá trình cài đặt
- Bước 3: Khi màn hình xuất hiện bảng thông báo, mọi người tích vào ô “I accept the terms in the license agreement” rồi nhấn “Next”.
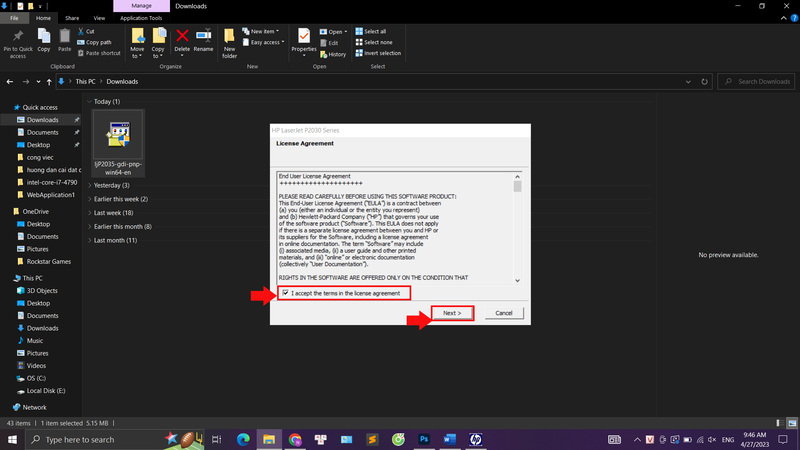
Đừng quên tích ô I accept the terms in the license agreement
- Bước 4: Các bạn kết nối máy tính và máy in bằng cáp và chờ cho đến khi quá trình cài đặt hoàn tất.
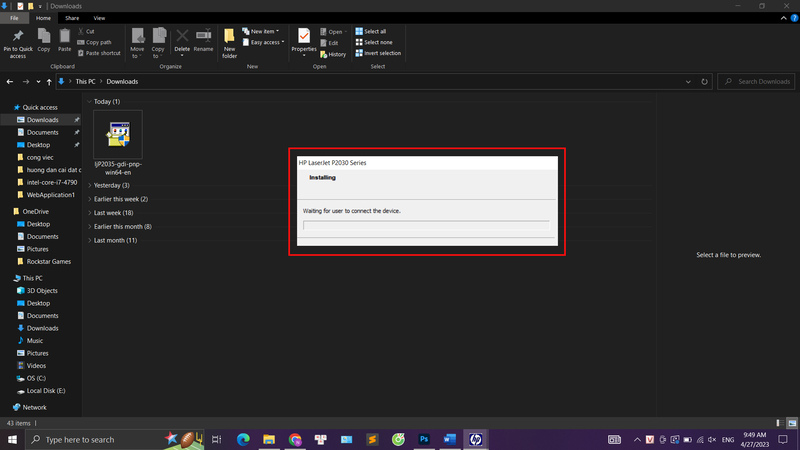
Chờ cho đến khi quá trình cài đặt xong xuôi
- Bước 5: Cuối cùng, nhấn finish để kết thúc cài đặt.
Cài Driver HP LaserJet P2035 cho Macbook
Tương tự với hệ điều hành Windows, các bạn tiến hành cài đặt cho Macbook như sau:
- Bước 1: Tải và cài đặt Driver phù hợp cho Macbook
- Bước 2: Sau khi cài đặt Driver hoàn tất, kết nối máy in với MacBook qua cáp USB.
- Bước 4: Bấm tổ hợp Command + Space và nhập “System Preferences” (cài đặt hệ thống) để thêm máy in
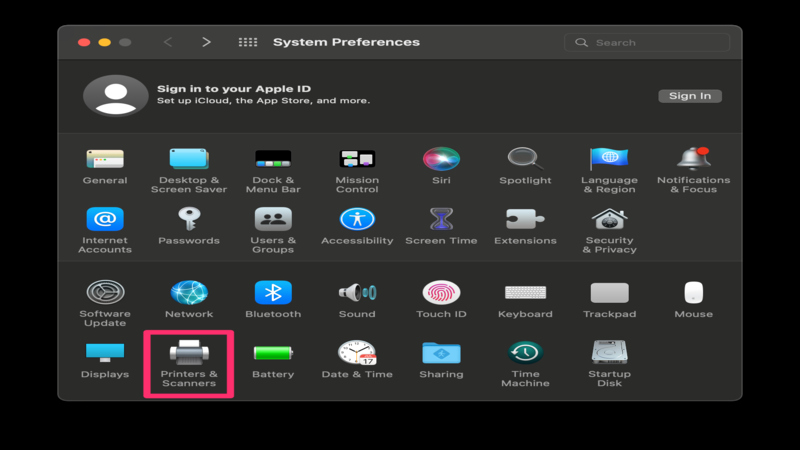
Mọi người mở cài đặt hệ thống để thêm máy in
- Bước 5: Chọn “Printers & Scanners” -> “Thêm máy in, máy quét, máy fax,…” rồi chọn tên máy in của bạn để thêm.
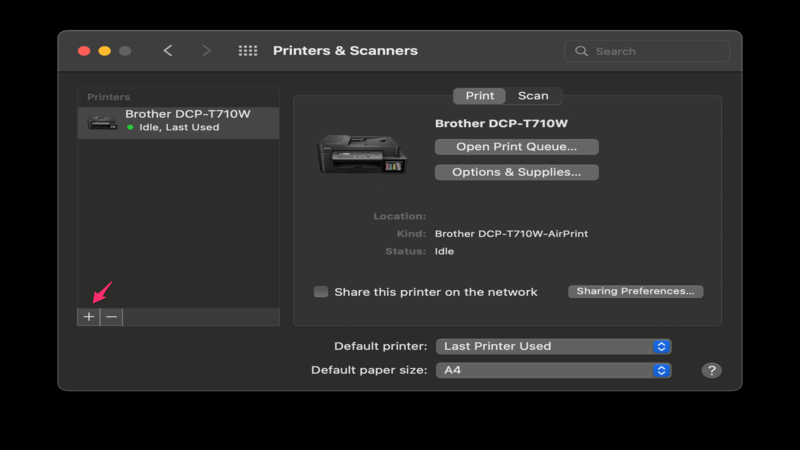
Bạn nhập tên máy in của mình
Vì sao nên tải và cài đặt Driver HP LaserJet P2035 cho máy tính?
Việc tải và cài đặt Driver là điều cần thiết để đảm bảo máy in có thể hoạt động trơn tru và mang đến hiệu suất in ấn tốt nhất. Một số lý do mà các bạn nên tải và cài đặt Driver ngay:
- Kết nối ổn định, tương thích: Mỗi điều hành Windows 10, Windows 7, macOS có cấu trúc riêng biệt, do vậy cần phải tải Driver để máy tính và máy in có thể hiểu và giao tiếp với nhau. Phần mềm này cho phép máy tính nhận dạng máy in ngay lập tức khi kết nối và ngăn chặn tình trạng không nhận máy in hoặc lỗ khi đang in.
- Tối ưu hoá chất lượng in ấn: Người dùng có thể điều chỉnh các tùy chỉnh in ấn như độ phân giải, chất lượng in, và kiểu in, đảm bảo bản in đáp ứng yêu cầu công việc. Từ đó tối ưu hoá chất lượng in ấn, tạo ra bản in sắc nét và rõ ràng.
- Quản lý in ấn: Người dùng thông qua Driver HP LaserJet P2035 có thể quản lý máy in hiệu quả hơn như theo dõi mức mực, xử lý các lỗi như kẹt giấy, và hiển thị thông báo về trạng thái máy in ngay trên màn hình. Từ đó có thể khắc phục sự cố in ấn ngay lập tức và duy trì hiệu suất làm việc ổn định.
Lời kết
Như vậy, việc tải và cài đặt Driver HP LaserJet P2035 là điều cần thiết để máy in có thể làm việc một cách hiệu quả và an toàn. Với những hướng dẫn trên đây, các bạn chắc chắn sẽ có thể cài đặt về thiết bị của mình một cách thành công.

